Alejandro Garrido
27/11/12
CUMUY: Desarrolla y publica tus aplicaciones de Windows 8 y Windows Phone
Te invitamos a participar a un taller donde podrás desarrollar y publicar tus aplicaciones de Windows 8 y Windows Phone.
Lo haremos el miércoles 5 de diciembre de 9 a 15 horas, en Microsoft Uruguay, Cebollatí 1474 piso 5.
No te olvides de traer tu computadora con:
- Windows 8
- Visual Studio 2012
- Windows Phone 8 SDK
Para publicar tu aplicación en tu cuenta sin costo en el Windows Store y Windows Phone Dev Center, necesitamos que nos confirmes antes del viernes.
Para esta, vas a necesitar una tarjeta de crédito internacional, y el costo total para abrirla para este taller es 0.
Por consultas e inscripciones, enviá mail a: garridoalejandro@outlook.com
17/10/12
Solucionando problemas con Complementos en Office 2013 Preview
Mientras el equipo de Microsoft Office continúa trabajando, desde Microsoft Community, todos quienes integramos las comunidades técnicas y de usuarios de tecnologías Microsoft venimos apoyándonos unos a otros para resolver inconvenientes y descubrir las nuevas funcionalidades.
Dentro de la extensa lista de preguntas y respuestas sobre Office, una que se ha repetido y que hemos resuelto en la mayoría de los casos, ha sido la de problemas de compatibilidad con los complementos, los cuales impiden el normal ingreso tanto a Word como a Excel, generando que la aplicación quedé colgada o dé un error impidiendo el acceso.
Aquí les dejo la solución que encontré paso a paso para quienes tengan el inconveniente puedan resolverlo, la cual consiste en abrir Word o Excel en modo seguro para deshabilitar los complementos de la siguiente manera:
- Cerrar Word/Excel.
- Hacer clic en Inicio / Todos los programas / Accesorios / Ejecutar.
- Escribir WINWORD /SAFE o EXCEL /SAFE y presionar Aceptar.
- Si se inicia Word sin problemas, seguramente alguno de los Complementos (Add-In) instalados este generando el problema al iniciar.
- Para desactivar los Complementos, dentro de Word acceder a Archivo / Opciones / Complementos, donde dice Administrar Complementos COM, presionar Ir, y luego desmarca todos los complementos activados y presiona Aceptar.
- Cerrar y volver a abrir Word o Excel normalmente.
Puedes acceder a mi Respuesta en el foro de Microsoft Office en Microsoft Community donde también encontrarás los comentarios de otros integrantes de la comunidad.
Visita los foros de Microsoft Office en Microsoft Community para plantearnos tus consultas o problemas, toda una comunidad esta disponible para apoyarte.
Espero les sea de utilidad y puedan continuar explorando Microsoft Office 2013 Preview.
Hasta la próxima.
28/9/12
Soluciones Microsoft Office sobre servicios en la nube de GeneXus
El Encuentro GeneXus consta de tres días de intensas actividades para conocer las últimas tendencias de la industria de la tecnología, la innovación, el software, los negocios, la comunicación y el diseño.
Gracias a GeneXus es que ZetaCuentas Home, el software líder de finanzas personales en Uruguay utilizado actualmente por más de 4.000 usuarios, permitirá controlar todos los movimientos financieros de un grupo familiar o equipo de trabajo, tanto desde la Web como de los diferentes dispositivos móviles.
Descubra en 30 minutos cómo es posible desarrollar con GeneXus X EV2 y un equipo altamente productivo de 2 personas, desde cero y en solo 2 meses, una aplicación Web, Web Mobile con WorkWithPlus, y nativa para iPhone y Android, con el fin de llegar al público en general resolviendo necesidades cotidianas.
Durante la charla estaré mostrando cómo es posible mediante un Add-In de Microsoft Excel desarrollado sobre Microsoft Visual Studio 2012 y VSTO (Visual Studio Tools for Office) conectar Microsoft Excel a los WebServices de GeneXus en la nube para capturar datos de ZetaCuentas Home en forma segura y generar planillas, indicadores, tablas dinámicas y gráficas. Además estaré adelantando sobre la nueva generación de Office Apps que se incluyen en el nuevo Microsoft Office 2013 Preview.
Los invitamos a participar de nuestra charla ZetaCuentas para todos y todas las plataformas. La entrada es abierta y gratuita. Si eres Empresario, Emprendedor, Estudiante, Innovador, Distribuidor o Partner, no puedes faltar !!!
13/8/12
Modelos de Gestión y Soluciones Zetasoftware y Microsoft Office
La charla sobre Modelos de Gestión estuvo a cargo de Jorge Rodríguez Grecco, quien expuso sobre la Dirección Estratégica de una empresa, ¿Quienes somos? ¿Hacia donde vamos?, la organización, el diseño de procesos y el uso de tecnología, así como también la importancia de las personas, y cómo debe gestionarse adecuadamente el cambio en la organización para lograr ser una empresa exitosa.
Por mi parte estuve mostrando como obtener indicadores para conocer más al cliente y sus comportamientos, detectar oportunidades de venta, gestionar las ventas, las finanzas y las compras, como también medir la eficiencia de la empresa en las entregas y el comportamiento de ventas y pagos de clientes, mediante el uso de las soluciones de Zetasoftware, en particular de ZetaBIZ obteniendo automáticamente información de ZetaLibra y ZetaAbaco.
Mediante el uso de Microsoft Excel estuve mostrando como obtener indicadores y generar cuadros de mando en forma simple y sumamente eficiente, así como también como crear propuestas comerciales automáticas mediante el uso de Microsoft Word, soluciones sobre las cuales estaremos trabajando con varios de los empresarios y gerentes presentes, para obtener conocimiento para la toma de decisiones sobre los datos ya existentes en la empresa.
Las evaluaciones de los asistentes al evento han sido muy altas, y han destacado no solo la calidad de la presentación, sino también los valiosos conceptos y herramientas con los que podrán contar para mejorar su gestión, y además 4 de los asistentes se hicieron poseedores del libro de Enrique Baliño No + Pálidas.
Dado que en particular la posibilidad de diseñar indicadores y cuadros de mando mediante el uso de Microsoft Excel obteniendo la información generada por ZetaBIZ ha despertado varias consultas, comparto con todos la Presentación realizada en el evento, y me comprometo a publicar en el futuro artículos para que puedan implementar de forma simple y eficiente en sus propias empresas con un mínimo esfuerzo.
Hasta la próxima.
29/7/12
Microsoft Office 2013 Preview: La Revolución
Office 2013 Preview cambiará totalmente la concepción que tenemos actualmente de las aplicaciones de oficina para la creación y consumo de contenidos, enfocando la importancia en las personas.
 Office 2013 funcionará más como un servicio que como una aplicación en si misma, permitiendo ser instalado en nuestros PC, en nuestras tabletas o teléfonos con Windows 8 y quizás hasta con otros sistemas operativos, ser accedido por la Web con un simple navegador y conexión a Internet desde cualquier dispositivo, o incluso ser instalado en el dispositivo en el que nos encontremos en dicho momento, gracias a una novedosa instalación a demanda que se realiza de forma rápida y simple.
Office 2013 funcionará más como un servicio que como una aplicación en si misma, permitiendo ser instalado en nuestros PC, en nuestras tabletas o teléfonos con Windows 8 y quizás hasta con otros sistemas operativos, ser accedido por la Web con un simple navegador y conexión a Internet desde cualquier dispositivo, o incluso ser instalado en el dispositivo en el que nos encontremos en dicho momento, gracias a una novedosa instalación a demanda que se realiza de forma rápida y simple.Aunque la lista completa de servicios asociados a Office 2013 se anunciarán más adelante, se ha adelantado que los mismos incluyen:
- Skydrive, actual servicio gratuito para personas que permite utilizar Office Web Apps y almacenar documentos hasta 7GB, pudiendo ser ampliado mediante el pago de una anualidad a 20, 50 y 100GB.
- Office 365 para empresas que incluye además correo electrónico, calendarios, sitio Web, y comunicaciones por videoconferencia entre otros, y con el lanzamiento de Office 2013 se sumarán servicios por suscripción orientados al Hogar y las PyME's, integración con Skype y minutos de comunicación internacionales incluidos en los diferentes planes.
 Cómo con cada nueva versión de Microsoft Office, siempre recibo la pregunta de en que puede cambiar la nueva versión la tarea que los usuarios realizan todos los días ya que muchos aún continúan usando las versiones XP, 2000, 2003 y 2007, y el cambio fundamental en esta versión es que hoy esos mismos usuarios utilizan la movilidad de acceso a la información que les brindan los dispositivos como notebooks, netbooks, teléfonos y tabletas, con la diferencia que cuando requieren generar contenidos no disponen de esa movilidad y requieren de seguir utilizando su propio PC, y Office 2013 cambiará eso para siempre.
Cómo con cada nueva versión de Microsoft Office, siempre recibo la pregunta de en que puede cambiar la nueva versión la tarea que los usuarios realizan todos los días ya que muchos aún continúan usando las versiones XP, 2000, 2003 y 2007, y el cambio fundamental en esta versión es que hoy esos mismos usuarios utilizan la movilidad de acceso a la información que les brindan los dispositivos como notebooks, netbooks, teléfonos y tabletas, con la diferencia que cuando requieren generar contenidos no disponen de esa movilidad y requieren de seguir utilizando su propio PC, y Office 2013 cambiará eso para siempre.La más innovadora, revolucionaria y ambiciosa versión de Microsoft Office posee una línea de diseño bella y simple, generará gratificación en las tareas que la gente hace todos los días, apoyará la colaboración gracias a los servicios en la nube, cambiará la oficina física a la virtual, incluirá comunicaciones mediante Skype, y dará mayor libertad a las personas, sin descuidar el control empresarial.
 La incorporación de un uso totalmente táctil y de dispositivos similares al de un lápiz para dibujo, reconocimiento de escritura y puntero, sin perder el uso del ratón y teclado hacen que la experiencia de usuario se enriquezca sin perder un mínimo de funcionalidad a los usuarios no habituados a las nuevas interfaces de usuario.
La incorporación de un uso totalmente táctil y de dispositivos similares al de un lápiz para dibujo, reconocimiento de escritura y puntero, sin perder el uso del ratón y teclado hacen que la experiencia de usuario se enriquezca sin perder un mínimo de funcionalidad a los usuarios no habituados a las nuevas interfaces de usuario.Pero Office 2013 no es un lanzamiento aislado de Microsoft, este año también están siendo lanzadas las nuevas versiones de Windows que también revolucionará la forma de utilizar el PC y se expandirá a tabletas y teléfonos, Visual Studio y SQL Server que permitirán el desarrollo de una nueva generación de aplicaciones y mayor disponibilidad de datos en la nube, y la tableta Surface, la cual también se enfoca no sólo en el consumo de contenidos, sino en la generación de estos, algo que no es ofrecido por ninguna tableta hoy.
 Si tomamos en cuenta que Microsoft Office es utilizado por más de 1.000 millones de usuarios, tanto para el hogar, el estudio y el trabajo, y que ahora también podrá ser utilizado en múltiples dispositivos,estamos ante una enorme revolución tecnológica, que tendrá un impacto preponderante en la vida de las personas, dotándolas de mayor libertad y productividad.
Si tomamos en cuenta que Microsoft Office es utilizado por más de 1.000 millones de usuarios, tanto para el hogar, el estudio y el trabajo, y que ahora también podrá ser utilizado en múltiples dispositivos,estamos ante una enorme revolución tecnológica, que tendrá un impacto preponderante en la vida de las personas, dotándolas de mayor libertad y productividad.En próximas entregas, estaré haciéndoles llegar las novedades que se incluyen en cada una de las aplicaciones de Microsoft Office 2013, y las diferentes ediciones en las que Microsoft ofrecerá para el Hogar, el Estudio y el Trabajo.
Más información:
- Microsoft Office 2013 Preview para conocer más, instalar y probar Office 2013 Preview.
- Preguntas más Frecuentes de Office 2013 Preview para entender más este lanzamiento y en que consiste el mismo.
- Foro Office en Microsoft Answers para plantear dudas o inconvenientes de esta y demás versiones.
Hasta la próxima.
27/7/12
Modelo de Gestión y Soluciones Zetasoftware y Microsoft Office

Pensando en la mejora de la gestión de pequeñas y medianas empresas, Excellentia Consultores y Zetasoftware han organizado una charla sobre Modelo de Gestión y Soluciones Tecnológicas, pensada especialmente para apoyar a Directores y Gerentes.
La charla sobre Modelo de Gestión, Gobierno Corporativo, Dirección Estratégica, y Gestión del Cambio será dictada por Jorge Rodríguez Grecco, Director de Excellentia Consultores y Mentor de Endeavor Uruguay.
Alejandro Garrido Director de ZetaConsulting mostrará soluciones de Zetasoftware y Microsoft Office para controlar la operativa, obtener indicadores, diseñar tableros de gestión y transformar los datos en información de gestión para la toma de decisiones.
La misma se realizará en Montevideo, Uruguay, el Jueves 9 de Agosto de 2012 en el Hotel Cala di Volpe (Rambla Mahatma Gandhi y Parva Domus, Punta Carretas).
AGENDA
08:30 - 09:00 - Recepción con Servicio de Café
09:00 - 10:30 - Charla Bloque A
10:30 - 10:45 - Descanso con Servicio de Café
10:45 - 12:00 - Charla Bloque B
12:00 - 12:05 - Finalización y Sorteo
INSCRIPCIÓN
Los cupos son limitados, regístrese hasta el Viernes 3 de Agosto de 2012, completando nuestro Formulario de Inscripción.
Esperamos a Directores y Gerentes de pequeñas y medianas empresas que buscan soluciones para mejorar su gestión.
6/7/12
Personalizando Destinatarios de Documentos en Microsoft Word 2010
Contratos, listas de precios, cotizaciones, estados de cuenta, y los sobres utilizados para enviar la correspondencia de los documentos anteriores, más facturas y recibos son ejemplos cotidianos.
Cuando esta tarea se realiza sin herramientas que resuelvan efectivamente el problema, el trabajo puede insumir muchas horas, nos exponemos a múltiples errores, aumentamos nuestros costos operativos, y lo peor des-estimulamos al recurso asignado a tal fin.
La tarea de crear documentos personalizados para destinatarios, puede optimizarse en unos pocos pasos y con un mínimo esfuerzo, si utilizan las herramientas de Combinar correspondencia que posee Microsoft Word.
Aquí les dejo el procedimiento, en este ejemplo para confeccionar un sobre personalizado para un grupo de nuestros clientes:
1. Ingresemos a Microsoft Word 2010.
2. Dentro de la solapa Diseño de página de la Cinta de Opciones, en Tamaño seleccionemos el tamaño Sobre correspondiente a los sobres a utilizar, y en Orientación seleccionaremos Horizontal, que es la forma en la que utilizaremos los sobres.
3. Diseñamos nuestro sobre si es que vamos a utilizar uno en blanco, o simplemente dejamos libre el espacio utilizado en el sobre preimpreso.
4. En una planilla Microsoft Excel 2010, confeccionaremos nuestra lista de destinatarios, utilizando la primer fila como Título, e ingresando los datos de cada destinatario en una fila diferente. Si poseen los datos en su sistema de gestión, en su ERP o CRM, pueden generar la planilla de forma automática si el sistema lo permite, o incluso pueden leer el artículo Generando Planillas de Microsoft Excel con Consultas Dinámicas, para obtener la lista de destinatarios directamente desde una Base de Datos Microsoft SQL Server.
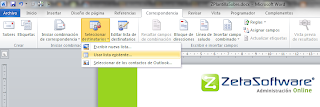 5. Dentro del documento de Microsoft Word, en la solapa Correspondencia de la Cinta de Opciones, seleccionamos Seleccionar destinatarios, y luego Usar lista existente, y seleccionamos la planilla Excel creada en el punto anterior.
5. Dentro del documento de Microsoft Word, en la solapa Correspondencia de la Cinta de Opciones, seleccionamos Seleccionar destinatarios, y luego Usar lista existente, y seleccionamos la planilla Excel creada en el punto anterior.6. Si estuviéramos creando sobres solo para un grupo de destinatarios y no todos los que se encuentran en la planilla, dentro de la solapa Correspondencia, seleccionamos Editar lista de destinatarios, y marcamos/desmarcamos hasta dejar la lista revisada.
7. El botón Asignar campos de la Cinta de Opciones, nos permitirá realizar una asociación entre los datos incluidos en la planilla y la estructura de Contactos de Microsoft Word, por ejemplo indicando cual de las columnas posee el Nombre, la Organización, la Dirección y la Localidad en nuestro ejemplo.
8. Incluimos en el documento de sobre que estamos diseñando los datos de los destinatarios, como por ejemplo Nombre, Organización, Dirección y Localidad, mediante el botón Insertar campo combinado, y ajustamos el diseño de tipo de letra, tamaño, alineación y demás ajustes de diseño que crean convenientes.
9. Por último, presionando el botón Vista previa de resultados podremos visualizar cada uno de los sobres personalizados, moviéndonos hacia adelante y atrás con las flechas dentro del grupo Vista previa de resultados.
10. Por último, sólo resta imprimir, lo cual haremos mediante el botón Finalizar y combinar, seleccionando Imprimir documentos.
Con esto, ya tendremos un sobre totalmente personalizado para cada uno de nuestros clientes, y lo que es mejor, guardando el mismo, la próxima vez solo deberemos actualizar los destinatarios en la planilla Microsoft Excel, y lugo editar la lista de destinatarios en Microsoft Word. Espero que puedan optimizar su trabajo y su tiempo, minimicen costos y puedan mantenerse más motivados al automatizar esta tarea repetitiva de forma muy simple.
Hasta la próxima.
1/7/12
Alejandro Garrido Microsoft MVP Office
El reconocimiento como Profesional Más Valioso (MVP), es la forma en la que Microsoft agradece las contribuciones excepcionales realizadas por expertos independientes en la tecnología o los productos de Microsoft al compartir su pasión por la tecnología, su experiencia y su conocimiento con las comunidades técnicas.
Recibo esta nominación como un estimulo para redoblar el esfuerzo en compartir conocimientos y apoyar a las comunidades relacionadas con tecnologías Microsoft.
Quiero compartir este momento citando un artículo que leí esta semana en el Blog de No + Pálidas, ¿Quién dobló tu paracaídas hoy?, para agradecer a todos los que me han doblado el paracaídas en todos estos años y para quienes lo hacen día a día.
Comparto a continuación el texto del e-mail recibido en el día de hoy, y los invito a leer sobre el Programa Microsoft MVP, para conocer sobre este premio.
Un abrazo grande para todos y Gracias !!!
Estimado Alejandro Garrido,
Enhorabuena. Nos complace presentarle el programa de nombramiento MVP de Microsoft® de 2012. Este nombramiento se concede a los líderes excepcionales de la comunidad técnica que comparten de forma activa su experiencia de alta calidad y de la vida real con otras personas. Le agradecemos especialmente la contribución que ha realizado en las comunidades técnicas en el área de Office System a lo largo del pasado año.
El programa de nombramiento de MVP de Microsoft nos proporciona una oportunidad única de celebrar y reconocer sus aportaciones importantes, así como de decir Gracias por su liderazgo técnico.
Felicitaciones, ahora es usted una de los pocas personas reconocidas como Profesional Más Valioso (MVP) de Microsoft en el mundo.
En Microsoft creemos que las comunidades técnicas mejoran la vida de las personas y el éxito del sector gracias a que expertos independientes, como usted, ayudan a otros a obtener un mayor valor de los productos y las tecnologías mediante el intercambio gratuito y objetivo de conocimientos. Como MVP de Microsoft forma parte de un grupo muy selecto de expertos que representan lo mejor y lo más brillante de la tecnología y que comparten un compromiso profundo con la comunidad y la voluntad de ayudar a los demás.
En nombre de Microsoft, le agradecemos su contribución a las comunidades técnicas.
Atentamente,
Fernando Garcia Loera, su MVP Lead
19/6/12
Solucionando Problemas de Instalación de Microsoft Office
Esto puede deberse a varios factores, pero los más habituales son:
- Desinstalación incompleta o fallida.
- No haber realizado un correcto reinicio antes o después de una instalación, desinstalación o actualización.
- Cambiar de edición de Microsoft Office en el equipo que ya posee una edición registrada previamente.
DESINSTALACIÓN
Las desinstalaciones incompletas o fallidas son aquellas en las que por algún motivo determinados componentes no fueron desinstalados debido a que estaban siendo utilizados por Microsoft Office u otras aplicaciones.
El resultado en estos casos es que los componentes pueden haber sido borrados pero no se eliminó el registro asumiendo Microsoft Windows o Microsoft Office que aún existen, o se tratan de componentes que si bien de desinstalaron, no han sido reemplazados durante su desinstalación por los componentes que utilizan otras aplicaciones o versiones de Microsoft Office.
REINICIO
El reinicio de Microsoft Windows tanto previo como posterior a una instalación, desinstalación o actualización de cualquiera de los componentes de Microsoft Office y de Microsoft Windows es escencial para garantizar que los mismos no se encuentren en uso, y otros se hayan iniciado.
Si bien tanto Microsoft Windows como Microsoft Office realizan un control de estas situaciones, puede que determinadas aplicaciones instaladas, desinstaladas o actualizadas posteriormente no lo hayan hecho, y en muchas ocasiones existen componentes que son comunes a varias aplicaciones, con lo cual siempre es recomendable realizar la tarea aún cuando esta no sea solicitada.
Una precaución importante a tener en cuenta, que si bien también es controlada por los instaladores, no todas las aplicaciones lo hacen, es que no se encuentren ejecutando más de un instalador a la vez, ya que ambos podrían estar modificando el estado del equipo, y podría estar generando información incorrecta al resto de los instaladores, situación que solemos realizar cuando estamos instalando equipos nuevos para acelerar el proceso de instalación de varias aplicaciones.
EDICIONES
Otro de los problemas comunes al instalar una edición de Microsoft Office en un equipo que tenía otra instalada anteriormente, es que el instalador informe que la clave del producto es incorrecta, o que encuentra otra edición instalada, aún cuando la misma haya sido desinstalada o cancelada su instalación.
El pasar de la edición Starter, Hogar y Estudiantes, o Pequeña Empresa a la edición Professional, cuando uno hace una actualización de Microsoft Office puede provocar este tipo de problemas, para el cual siempre se aconseja desinstalar la edición anterior en su totalidad.
SOLUCIÓN
Si tomando todas las consideraciones anteriores se continúa con algún inconveniente, por suerte existe una herramienta desarrollada por los equipos de Soporte de Microsoft llamada FixIt, la cual tiene como objetivo realizar una completa desinstalación de las diferentes versiones de Microsoft Office.
La verdad, es que cada vez que me he encontrado ante un error en la instalación, me ha quedado mal la instalación de diferentes versiones, y cuando he necesitado instalar una nueva edición de Microsoft Office, la herramienta FixIt me ha resuelto el problema en todos los casos.
Con lo cual, antes de comenzar a buscar, solicitar apoyo, o intentar repetidas veces el mismo proceso para obtener el mismo resultado, recomiendo descarguen la herramienta Microsoft FixIt del sitio de Soporte de Microsoft, y la corran para desinstalar cada una de las instalaciones previas de Microsoft Office de todas las versiones.
Espero que para la próxima vez que se encuentren con estos problemas, puedan resolverlos más efectivamente.
Hasta la próxima.
12/6/12
Evento Microsoft Novedades en la Nube
 Próximamente Windows Azure estará disponible para Uruguay, y por tal motivo Microsoft Uruguay tiene el placer de invitarlos el próximo Lunes 18/06/2012 a un evento exclusivo de Windows Azure.
Próximamente Windows Azure estará disponible para Uruguay, y por tal motivo Microsoft Uruguay tiene el placer de invitarlos el próximo Lunes 18/06/2012 a un evento exclusivo de Windows Azure.Los temas que se tratarán serán de mucha utilidad para todos aquellos Partners, Arquitectos e integrantes de CUMUY (Comunidad de Usuarios Microsoft Uruguay) que están directamente involucrados en proyectos en la nube de Microsoft, o se encuentran evaluando soluciones en la nube.
Los esperamos !!!
14/5/12
Creando Documentos Profesionales en Microsoft Word 2010 (Gráficos y Tablas)
Continuando con la serie sobre Crear Documentos Profesionales en Microsoft Word 2010, hoy les hago llegar información sobre cómo crear Gráficos para comunicar visualmente la información, facilitando y atrayendo la atención del usuario, y cómo crear Tablas para organizar los contenidos.
Recuerden siempre la importancia de la calidad de presentación, captar la atención del lector y comunicar claramente la información, cuando necesitamos crear presentaciones, propuestas o proyectos.
GRÁFICOS
TABLAS
Hasta la siguiente entrega de esta serie.
2/5/12
Creando Documentos Profesionales en Microsoft Word 2010 (Temas y Estilos)
En el artículo anterior de esta serie sobre Crear Documentos Profesionales en Microsoft Word 2010, les mencione sobre la calidad de presentación, cómo captar la atención del lector y cómo comunicar claramente la información, cuando necesitamos crear presentaciones, propuestas o proyectos.
Hoy quiero mencionarles sobre las herramientas de Tema y Estilos de Microsoft Word 2010, las cuales simplifican el diseño de documentos y a la vez permiten diseñar contenidos de alta calidad.
TEMA
ESTILOS
Hasta la siguiente entrega de esta serie.
22/4/12
Creando Documentos Profesionales en Microsoft Word 2010 (Introducción)
Cuando necesitamos generar documentos de alto impacto por lo general trabajamos arduamente en el contenido de la presentación, propuesta o proyecto, y dejamos atrás la calidad de presentación, básicamente por tres motivos: la falta de tiempo, el desconocimiento, o porque consideramos que la presentación no es relevante.
PRESENTACIÓN
Con respecto a la relevancia, la misma puede cambiar si podemos ver el mismo contenido presentado elegantemente, si comparamos la calidad con la de otros, o si conocemos que para nuestro receptor resulta de importancia. En mi caso en particular y la de muchos otros, la calidad de la presentación la suelo comparar con la calidad de lo que me proporcionará ese mismo proveedor.
Si no presta atención a los detalles de los documentos que me entrega, que puede asegurarme que preste atención a la calidad del producto o servicio que me ofrece.
En esta serie de artículos ntentaré dejarles algunos tips, para ayudarlos a resolver los dos primeros motivos: la falta de tiempo intentando mostrarles lo sencillo que es confeccionar un documento de calidad profesional, y el conocimiento acerca de que herramientas nos ofrece Microsoft Word 2010 para generar documentos claros y atractivos.
CAPTAR LA ATENCIÓN DEL LECTOR
COMUNICAR CLARAMENTE LA INFORMACIÓN
Generar documentos con una alta calidad de presentación, no requiere de tiempo, ni conocimientos avanzados, y cuando identificamos un documento atractivo y elegante podemos ver que es de suma importancia para nuestra imagen, captar la atención del lector y comunicar claramente la información.
18/4/12
Mis ideas para Microsoft Office 15
Desde el lanzamiento de Microsoft Office 2010 se sabe que sin descansar un sólo día, Microsoft ya ha comenzado a trabajar en la nueva versión, así trabajamos en la industria del software, cuando se logra un objetivo, este pasa a ser el escalón para un nuevo objetivo.
Seguramente la nueva versión de Microsoft Office verá la luz durante el 2013, no tengo más información que la poca que existe buscando en Internet, donde se sabe que ya hay Technicals Preview disponibles para unos pocos privilegiados (De los cuales conozco uno pero ni con extorsiones y torturas me ha dado una migaja de información), pero seguro que nos sorprenderemos con varias novedades, agradeceremos otras tantas que facilitarán nuestra tarea y nos permitirán ser más productivos, y como siempre sucede, otras quedarán en el olvido, o destinadas a unos pocos que posean la necesidad específica.
UX (User Experience)
Las versiones Beta de Microsoft Windows 8 incluyen una importante novedad en la experiencia del usuario y es la introducción de la nueva interfaz Metro, lo que marcará un antes y un después en el uso de Windows.
Metro es una interfaz mucho más sencilla, limpia, minimalista y pensada para dispositivos táctiles móviles y de escritorio, con lo cual apuesto a que imprescindiblemente debemos tener nueva experiencia de usuario e interfaz táctil, dándole un nuevo look a la Ribbon (Cinta de opciones), pero sin perder su personalidad la cual ha permitido que los usuarios utilicen muchas más funcionalidades y de manera más sencilla (Aún no puedo creer que existan usuarios utilizando Microsoft Office 2003, pero no se preocupen, prometo no mencionarlos).
Libertad
Creo que es de esperar que el nuevo Microsoft Office ofrezca una nueva experiencia de usuario sin importar en que dispositivo se utilice, sea este un PC de escritorio, una tableta o un teléfono
A esto sumo que ojalá también nos encontremos con un Office para iMac, iPhone, Android y Blackberry, además de para Windows y Windows Phone, con esto Microsoft podrá volver a los orígenes de que no importa que uses, siempre podrás usar la misma aplicación Microsoft, y de paso los usuarios de todos estos dispositivos podrán usar la mejor suite de oficina.
Documentos
Esta si creo es una idea innovadora que me vino desde la primera vez que conocí la aplicación One Note, pero no es lo mismo, y es que se me ocurre que en algún momento deberíamos dejar de usar Word, Excel, PowerPoint, para usar una única aplicación llamada Office, y que los Documentos, Planillas, Presentaciones y Bases de datos pasen a ser simplemente diferentes contenidos dentro de un mismo Documento.
Así como hoy podemos dentro de cualquiera de las aplicaciones incluir textos, dibujos, imágenes, tablas, y otros elementos, espero entrar en esta única aplicación y poder tirar sobre el documento cualquier tipo de contenido incluyendo una planilla de cálculo (Excel), o una base de datos (Access), y definir animaciones y tiempos de presentación a las hojas del Documento para cuando desee compartirlos (PowerPoint).
Al fin y al cabo que diferencia existe entre una diapositiva y una hoja, sólo el diseño para la pantalla o la impresora? la verdad que desde mi punto de vista la impresión hoy por hoy esta pasando a ser secundaria, costos y el factor ecológico son esenciales para ese cambio, y siempre me he preocupado de definir sistemas donde lo importante sea la navegabilidad entre la información y contar con ella de forma rápida y sencilla, eso es lo que se necesita, imprimir es sólo un medio. Defiendo a muerte, la idea de la oficina sin papeles que pensara Bill Gates en sus inicios.
Creo que hay que cambiar el paradigma de pensar en las herramientas (crear un documento, una planilla, una presentación o una base de datos), y pensar en los objetivos de la vida real, donde se necesitan todos estos elementos, necesito armar un plan de proyecto, confeccionar una propuesta, comunicar una idea, brindar información. No es común que cuando tenemos que hacer una presentación debemos mostrar documentos de Word y planillas de Excel? Y cuando hacemos un documento necesitamos hacer cálculos o incluir datos?, esto eliminaría ya no tener que copiar y pegar.
Lograr esto con la Ribbon (Cinta de opciones) de Microsoft Office es sencillo, ya que la misma habilita y deshabilita las herramientas de forma contextualizada dependiendo sobre que objeto o parte del documento me encuentro.
Muchos se preguntarán como resolvería el ancho de las planillas Excel en un Documento, pues bien, para eso existen las vistas de documento que posee hoy Word, para poder verla en modo borrador o en modo impresión, donde en ese caso las notables herramientas de ajuste de Excel pueden realizar el trabajo, pero sigo insistiendo que acompañando la muerte de los PC, también lo siguen las impresoras, y basta con que ahora los documentos pueden estar firmados digitalmente, los comprobantes electrónicos son cada vez más implementados en los diferentes países. Además son feas, ocupan mucho espacio, no son transportables y requieren de insumos constantemente.
Informes
Todos conocen mi opinión acerca de que Excel es la mejor herramienta para analizar información, pero sigo hallando en falta algunas utilidades imprescindibles como la agrupación de datos, a modo de ejemplo imaginen tener la lista de ventas y poder agruparlas por Cliente, Fecha, Producto, ojo no ordenarla, porque la diferencia entre el grupo y el orden es que me refiero que con el primero podría tener filas adicionales con totales del grupo, poder crear múltiples grupos anidados, y seleccionar que columnas deseo contar, sumar, promediar, etc., quienes conocen la aplicación ZetaBIZ que he desarrollado para analizar información en las PyME's saben de que hablo, ya que es una de las funcionalidades que mejor utilidad encuentran los usuarios.
Otra funcionalidad es la necesidad de poder ocultar y mostrar columnas y filas de manera mucho más sencilla que la actual que no es intuitiva para el usuario, sobretodo la segunda, donde es necesario mirar las letras de las columnas o los números de las filas para saber si no hay ninguna oculta, y ocultar es una necesidad imprescindible cuando tenemos información confidencial. Si tuviese acceso a un icono donde pueda arrastrar hasta allí y desde allí columnas, podría lograrlo más sencillamente.
Vistas
Las Vistas podrían ser también una herramienta esencial para simplificar la tarea de tener diferentes documentos con la misma información, si en algunos escenarios debemos mostrar de una u otra forma la información, hoy creamos un nuevo documento copiando del anterior, si esa información cambia volvemos a repetir el proceso, el definir vistas permitiría que el mismo documento se muestre de formas diferentes, mostrando u ocultando información, presentándola de una u otra forma, pero siempre estando la información en un sólo lugar, imaginen que grandiosas serian las Tablas Dinámicas si pudiera tener guardada varias configuraciones y cambiar de una a otra con un cilc, algo con lo cual también cuenta ZetaBIZ.
Compartir
Una funcionalidad de Microsoft Office 2010 que me pareció brillante cuando la vi es la posibilidad de compartir presentaciones por Internet de forma sencilla, pero al querer usarla me di cuenta de un detalle fundamental, de que me sirve si no puedo compartir audio y vídeo en tiempo real, una presentación muda no es muy útil y pre grabar el audio sabemos lo complejo que es. Aprovechando la adquisición de Skype por parte de Microsoft, creo excelente incluir un cliente de Skype dentro de Microsoft Office.
Imaginemos que con un sólo clic dijera Compartir documento, selecciono mis destinatarios de a uno o por grupos definidos con anterioridad, y a través de Internet realizo una presentación en tiempo real mostrando mi documento conteniendo cualquier tipo de contenidos, a asistentes conectados desde cualquier dispositivo, un PC de escritorio, una tableta, un teléfono o una TV.
Y para apostar a más aún, que los asistentes a la presentación si lo deseo puedan editar o comentar los contenidos, como si fuera Office Web Apps pero a la distancia de un clic, algo que creo también debería mejorarse, y es que debería ser más intuitivo el compartir información en la nube, de todos los usuarios finales que conozco de Microsoft Office y algunos técnicos también desconocen o no se han puesto a probar Office Web Apps, porque lo ven como un producto en la nube, y no como parte del Office que utilizan diariamente.
Plantillas
Quiénes siguen mi Blog habrán visto que he publicado algunos artículos acerca de la aplicación de plantillas para objetivos concretos, como confeccionar un calendario o un currículo, entre otros, diariamente me encuentro con usuarios que tienen una necesidad y siempre solucionan haciendo algo muy manual y artesanal que queda feo, les da mucho trabajo y no resuelven la necesidad.
La aplicación de plantillas debería ser algo mucho mas intuitivo que hoy día, debería estar más visible, el uso de las mismas genera un impacto tremendo en optimizar el trabajo de los usuarios, y en la calidad de presentación de los documentos, y veo muy pocos documentos, planillas y presentaciones que hayan sido hechas en base a una plantilla, además que creo que faltan muchas más, en particular aplicadas a negocios.
Conclusiones
Bueno, hasta aquí les dejo algunas de mis ideas que no se si serán muy innovadoras o no, si estarán incluidas o no en Microsoft Office 15, pero que si las tuviéramos seguro que daríamos un paso enorme hacia la movilidad y el compartir y compartir cada día más en la nube, y otras nos permitirían ser más productivos, generar información de mayor calidad y trabajar de manera más sencilla y eficiente.
En cuanto tenga más las comparto con ustedes, y espero que también contribuyan a la lista, ni bien conozca las novedades de Microsoft Office prometo compartirlas para ir imaginándonos ya sobre una base más real al nuevo Microsoft Office.
Hasta la próxima.
17/4/12
Encuentro Abril 2012 de CUMUY: Desarrollo de Aplicaciones Metro y Reactive Extensions en Encuentro Abril de 2012
Introducción al desarrollo de Aplicaciones Metro con JavaScript (José Russomano de Fx2)
Visual Studio 11 beta introduce una experiencia de desarrollo de primera clase en JavaScript y proporciona un amplio conjunto de herramientas para el desarrollo de aplicaciones de estilo de Metro.
Introducción a Reactive Extensions (Andrés Aguiar de Infragistics)
Las 'Reactive Extensions' son un framework desarrollado por Microsoft y disponible para .NET, Silverlight, Windows Phone, WinRT y JavaScript, que permite escribir aplicaciones 'event-driven', como por ejemplo, todas las interfaces de usuario, de una forma radicalmente mejor. Explicaremos los conceptos básicos y veremos algún escenario avanzado.
1/4/12
Automatizando Correcciones de Datos en Microsoft Excel 2010
Es así, que habitualmente cuando necesitamos realizar esa tarea, pasamos un buen rato formateando y copiando celdas, y agregando fórmulas que concatenen valores, o los modifiquen en ciertas condiciones.
Esta semana analizando esta tarea con Mauricio Gayol del equipo de Soporte de ZetaConsulting nos propusimos optimizar nuestros tiempos, y automatizar estas tareas mediante la creación de Macros en VBA (Visual Basic for Applications) dentro de Microsoft Excel, así que compartimos nuestra experiencia convencidos que a muchos les podrá ser de utilidad.
Creando Macros
Comenzaremos ingresando a un nuevo Libro de Microsoft Excel.
Lo interesante de las Macros de Microsoft Excel, es que pueden crearse en una Planilla totalmente independiente y ejecutar para otra Planilla en la cual tengamos los datos a corregir. De esta manera, no tendremos que copiar la Macro en cada una de las Planillas, ya que al ejecutar, Microsoft Excel nos mostrará las Macros existentes en todas las Planillas abiertas en ese momento.
2. Creando la Macro.
Presionaremos la tecla ALT+F8, para acceder a Macros, lo cual también podemos hacer desde la barra de herramientas Programador, la cual si no esta visible, deben habilitarla desde Archivo / Opciones / Personalizar cinta de opciones, y marcar la cinta Programador.
Al abrirse el cuadro de diálogo Macros, escribiremos el nombre de la Macro a crear, pudiéndose en una misma planilla, crear todas las Macros que necesiten, en mi ejemplo escribí ValidarContactos, y luego deben presionar el botón Crear.
3. Escribiendo la Macro
Al crearse la Macro, Microsoft Excel abrirá el Diseñador de VBA, pero aquí si no son usuarios expertos, no deberán asustarse, ya que sólo deberán copiar y modificar el ejemplo.
Ejemplos de Macros
'Seleccionamos la Celda de la Columna A y Fila 2. Primer Fila para la Columna Código del Contacto.
Range("A2").Select
'Mientras la Celda Activa no este vacía.
Do While Not IsEmpty(ActiveCell)
'Se le agrega una comillas simple al contenido de la Celda.
ActiveCell.Value = "'" + Trim(CStr(ActiveCell.Value))
'Se selecciona la Fila siguiente en la misma Columna.
ActiveCell.Offset(1, 0).Select
Loop
2. Completando Celdas vacías con Valores de otra Celda
El segundo ejemplo muestra como completar celdas vacías con el contenido de otra celda, en nuestro caso cuando la Razón Social del Contacto se encuentra vacía, debemos asumir el Nombre del Contacto.
Con lo cual el objetivo de esta Macro es recorrer todas las Filas de la Columna Nombre hasta encontrarse con una Celda que se encuentre vacía, y verificar si la Columna de la derecha para la misma Fila se encuentra vacía, caso en el cual reemplazamos con el contenido de la Columna Nombre.
'Seleccionamos la Celda de la Columna B y Fila 2. Primer Fila para la Columna Nombre del Contacto.
Range("B2").Select
'Mientras la Celda Activa no este vacía.
Do While Not IsEmpty(ActiveCell)
'Si la Celda de la Columna a la Derecha esta Vacía.
If IsEmpty(ActiveCell.Offset(0, 1).Value) Then
'Se asigna a la Celda de la Columna de la Derecha, el contenido de la Celda Activa.
ActiveCell.Offset(0, 1).Value = Trim(CStr(ActiveCell.Value))
End If
'Se selecciona la Fila siguiente en la misma Columna.
ActiveCell.Offset(1, 0).Select
Loop
3. Asignando Valores Predeterminados
Y en el tercer ejemplo que les dejamos hoy, veremos como asignar Valores Predeterminados a Celdas qeu se encuentran vacías, en el ejemplo correspondientes a los datos de País del Contacto y Departamento del Contacto.
'Seleccionamos la Celda de la Columna A y Fila 2. Primer Fila para la Columna Código del Contacto.
Range("A2").Select
'Mientras la Celda Activa no este vacía.
Do While Not IsEmpty(ActiveCell)
'Si el País que se encuentra 5 Columnas a la derecha del Código es Vacío.
If IsEmpty(ActiveCell.Offset(0, 5).Value) Then
'Se asigna a la Celda el País Predeterminado Uruguay (UY).
ActiveCell.Offset(0, 5).Value = "'UY"
End If
'Si el Departamento que se encuentra 6 Columnas a la derecha del Código es Vacío.
If IsEmpty(ActiveCell.Offset(0, 6).Value) Then
'Se asigna a la Celda el Departamento Predeterminado Montevideo (MO).
ActiveCell.Offset(0, 6).Value = "'MO"
End If
'Se selecciona la Fila siguiente en la misma Columna
ActiveCell.Offset(1, 0).Select
Loop
Ejecutando la Macro
Al guardar la Planilla donde hicimos las Macros, deberán guardar ésta con la extensión XLSM (Libro de Excel habilitado para Macros).
Referencias
Range(Rango).Select. Selecciona una Celda o Rango de Celdas dentro de la Planilla.
ActiveCell. Representa la Celda Activa dentro de la Planilla Activa de Microsoft Excel.
ActiveCell.Value. Representa el Valor de la Celda Activa.
IsEmpty(Valor). Función que retorna Verdadero si el Valor es vacío, o Falso en caso contrario.
Trim(Texto). Función que elimina los espacios a la izquierda y derecha del Texto.
CStr(Valor). Función que convierte el Valor en Texto.
ActiveCell.OffSet(Filas, Columnas). Permite acceder a partir de la Celda Activa, a otra Celda que se encuentra la cantidad de Filas y Columnas indicadas.
Esperemos que el artículo haya sido de ayuda y quedamos a disposición por cualquier inquietud o comentario.
Hasta la próxima.
26/3/12
Consolidando Datos en Microsoft Excel con BUSCARV()
Para estos casos, como por ejemplo cuando necesitamos ver información de precios, compras, ventas y stock de productos, saldos y ventas de clientes, o saldos y compras de proveedores entre otras necesidades, Microsoft Excel 2010 nos provee de funciones que permiten buscar información y obtener información ya sea dentro de la misma planilla como de otras.
Por ejemplo, es posible de una planilla buscar un dato de una fila cómo ser el Código del Producto en otra planilla que también posee este dato, y obtener la información de una columna de esa misma fila.
Ejemplo
 Supongamos que poseemos una planilla con la Lista de Precios, en mi caso generada por el sistema ZetaLibra de Zetasoftware, y en otra planilla tenemos el Stock Actual también generado en ZetaLibra, y deseamos que en la planilla de Lista de Precios se muestre una columna con el Stock, sin tener que copiar y pegar la información:
Supongamos que poseemos una planilla con la Lista de Precios, en mi caso generada por el sistema ZetaLibra de Zetasoftware, y en otra planilla tenemos el Stock Actual también generado en ZetaLibra, y deseamos que en la planilla de Lista de Precios se muestre una columna con el Stock, sin tener que copiar y pegar la información:1. Abrir la Planilla "Lista de Precios".
2. Abrir la Planilla "Stock Actual".
3. En la Planilla Lista de Precios, en la primer columna vacía, agregaremos la Función BUSCARV() de Microsoft Excel, digitando =BUSCARV(, y presionaremos el botón Insertar Función en la Barra de Celdas.
4. Dentro del cuadro de diálogo Argumentos de función, seleccionamos Valor buscado, para que en este argumento indiquemos cuál es el dato que se va a Buscar. Haciendo clic en el botón Seleccionar, seleccionaremos de la primer fila, la columna donde se encuentra el Código del Producto.
5. Luego seleccionamos Matriz buscar en, para que en este argumento indiquemos en donde vamos a buscar. Haciendo click en el botón Seleccionar, seleccionaremos de la Barra de tareas de Windows la planilla Stock Actual y seleccionaremos todas las filas y columnas que poseen la información del Stock de Productos.
6. Luego seleccionamos Indicador columnas, para que en este argumento indiquemos el número de columna del dato que queremos obtener, esto es que contaremos a partir de 1 que es el Código de Producto en cual de las columnas de la planilla se encuentra el Stock, en el ejemplo la columna es la 5, o sea la quinta columna.
7. Por último en Ordenado vamos a poner FALSO, este argumento permite indicar si al momento de Buscar Microsoft Excel busca el primer valor aproximado (VERDADERO), o el valor exacto (FALSO), en este caso queremos que la búsqueda sea exacta.
8. Veremos que si tenemos algún Producto en la Planilla de Listas de Precios que no se encuentra en la Planilla de Stock Actual, Microsoft Excel nos mostrará el resultado de la celda como un error #N/A informando que no pudo encontrar el dato. Para resolver que la Planilla muestre un 0 cuando el dato no se encuentra, agregaremos una nueva columna con la función =SI(ESERROR(G5),0,G5), o sea que si la celda G5 tiene un error, caso en el cual no se encontró el dato a buscar, se muestre un 0, y sino se muestre el contenido de la celda.
9. Copiamos el contenido de ambas columnas de la primer fila en las demás filas, y luego si lo deseamos ocultamos la columna donde ingresamos la función BUSCARV() para que no se muestre, ya que en caso de que no se haya encontrado se mostrará con un Error.
Así de fácil, ya tenemos nuestra planilla consolidada, como sugerencia cuando necesitamos realizar esta tarea habitualmente, mi recomendación es que tengamos una tercer planilla donde armemos las fórmulas por ejemplo de nombre Listas de Precios y Stock Actual, de manera que al generar las planillas de Listas de Precios y Stock Actual nuevamente desde nuestro software de gestión no perderemos reescribiremos las funciones realizadas en nuestra planilla.
Por más información, en el sitio de Microsoft Office tienen toda la información de referencia de la función BUSCARV(), no duden en hacerme llegar sus consultas, dudas o sugerencias:
E-mail: garridoalejandro@gmail.com
Twitter: @garridoale
Live: garridoalejandro@hotmail.com
Skype: garridoalejandro
Facebook: http://www.facebook.com/garridoalejandro
LinkedIn: http://www.linkedin.com/in/garridoalejandro
Hasta la próxima.







































