Contratos, listas de precios, cotizaciones, estados de cuenta, y los sobres utilizados para enviar la correspondencia de los documentos anteriores, más facturas y recibos son ejemplos cotidianos.
Cuando esta tarea se realiza sin herramientas que resuelvan efectivamente el problema, el trabajo puede insumir muchas horas, nos exponemos a múltiples errores, aumentamos nuestros costos operativos, y lo peor des-estimulamos al recurso asignado a tal fin.
La tarea de crear documentos personalizados para destinatarios, puede optimizarse en unos pocos pasos y con un mínimo esfuerzo, si utilizan las herramientas de Combinar correspondencia que posee Microsoft Word.
Aquí les dejo el procedimiento, en este ejemplo para confeccionar un sobre personalizado para un grupo de nuestros clientes:
1. Ingresemos a Microsoft Word 2010.
2. Dentro de la solapa Diseño de página de la Cinta de Opciones, en Tamaño seleccionemos el tamaño Sobre correspondiente a los sobres a utilizar, y en Orientación seleccionaremos Horizontal, que es la forma en la que utilizaremos los sobres.
3. Diseñamos nuestro sobre si es que vamos a utilizar uno en blanco, o simplemente dejamos libre el espacio utilizado en el sobre preimpreso.
4. En una planilla Microsoft Excel 2010, confeccionaremos nuestra lista de destinatarios, utilizando la primer fila como Título, e ingresando los datos de cada destinatario en una fila diferente. Si poseen los datos en su sistema de gestión, en su ERP o CRM, pueden generar la planilla de forma automática si el sistema lo permite, o incluso pueden leer el artículo Generando Planillas de Microsoft Excel con Consultas Dinámicas, para obtener la lista de destinatarios directamente desde una Base de Datos Microsoft SQL Server.
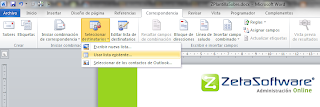 5. Dentro del documento de Microsoft Word, en la solapa Correspondencia de la Cinta de Opciones, seleccionamos Seleccionar destinatarios, y luego Usar lista existente, y seleccionamos la planilla Excel creada en el punto anterior.
5. Dentro del documento de Microsoft Word, en la solapa Correspondencia de la Cinta de Opciones, seleccionamos Seleccionar destinatarios, y luego Usar lista existente, y seleccionamos la planilla Excel creada en el punto anterior.6. Si estuviéramos creando sobres solo para un grupo de destinatarios y no todos los que se encuentran en la planilla, dentro de la solapa Correspondencia, seleccionamos Editar lista de destinatarios, y marcamos/desmarcamos hasta dejar la lista revisada.
7. El botón Asignar campos de la Cinta de Opciones, nos permitirá realizar una asociación entre los datos incluidos en la planilla y la estructura de Contactos de Microsoft Word, por ejemplo indicando cual de las columnas posee el Nombre, la Organización, la Dirección y la Localidad en nuestro ejemplo.
8. Incluimos en el documento de sobre que estamos diseñando los datos de los destinatarios, como por ejemplo Nombre, Organización, Dirección y Localidad, mediante el botón Insertar campo combinado, y ajustamos el diseño de tipo de letra, tamaño, alineación y demás ajustes de diseño que crean convenientes.
9. Por último, presionando el botón Vista previa de resultados podremos visualizar cada uno de los sobres personalizados, moviéndonos hacia adelante y atrás con las flechas dentro del grupo Vista previa de resultados.
10. Por último, sólo resta imprimir, lo cual haremos mediante el botón Finalizar y combinar, seleccionando Imprimir documentos.
Con esto, ya tendremos un sobre totalmente personalizado para cada uno de nuestros clientes, y lo que es mejor, guardando el mismo, la próxima vez solo deberemos actualizar los destinatarios en la planilla Microsoft Excel, y lugo editar la lista de destinatarios en Microsoft Word. Espero que puedan optimizar su trabajo y su tiempo, minimicen costos y puedan mantenerse más motivados al automatizar esta tarea repetitiva de forma muy simple.
Hasta la próxima.






No hay comentarios:
Publicar un comentario